Derivado de varias consultorías de People Analytics que hemos realizado, nos encontramos que el tema de Rotación de personal es muy discutido pero su cálculo e implicaciones no quedan claras. Por ello hemos realizado este pequeño artículo con una parte práctica en Excel.
Los puntos son los siguientes:
- Definición de Rotación de personal, para con ello tener una fórmula definida de cálculo.
- Implicaciones de este indicador y comparaciones para realizar acciones estratégicas.
- Ejemplo práctico con archivo descargable.
Definición
Muy simple, nos referimos al porcentaje de empleados que han dejado la empresa en un determinado periodo de tiempo.
Regularmente se calcula de manera mensual, trimestral y anual, hay que resaltar que como primer elemento de análisis podemos mencionar en separar las renuncias VOLUNTARIAS (personas que dejaron la compañía) y las INVOLUNTARIAS (personal que decidimos que ya no laborara con nosotros), ya que me indicarán dos problemáticas distintas.
Fórmula

Para el caso del promedio será la suma de los empleados al inicio del periodo y al final del periodo divididos entre dos.
Si bien el número de empleados puede variar durante el tiempo la mejor aproximación será el promedio simple entre los empleados al inicio y los empleados al final del periodo analizado.
Implicaciones de este indicador
Dependiendo del sector existirán periodos de mucha fluctuación de personal, por ello será importante tener valores anualizados como referencia de unos dos o tres años y también dar un seguimiento mensual o trimestral para poder ver la tendencia de nuestro indicador.
La rotación de personal es el resultado principalmente de dos factores: un proceso de contratación inadecuado y/o de una mala gestión del personal. En ambos casos generan gastos adicionales, ya que se tendrá que reponer el personal que se ha ido, se dejará de hacer ciertas tareas que tenía a su cargo esta posición y cuando sea sustituido existirá una curva de aprendizaje que nos llevara a una reducción en la productividad.
Por lo que debemos de tener este indicador calculado de manera correcta para poder entender dónde se esta teniendo mayor rotación (departamento, área, etc.), qué personal está dejando la compañía (género, específico, edad, nivel de desempeño, etc.).
Análisis práctico
Ya vimos que es un indicador primordial para entender las diferentes problemáticas de la empresa, ahora veamos unos ejemplos sencillos.
Rotación Mensual
- 30 personas dejaron la compañía en el mes de enero
- 1,100 era nuestro personal activo al inicio de enero
- 1,200 fue nuestro personal activo al final de enero
- En promedio tuvimos 1,150 de personal activo durante el mes de enero.
- 30/1,150 = 0.026 en porcentaje 2.60% *
*(se puede multiplicar por cien o en Excel dejar en formato de %)
Rotación Anual
- 105 personas dejaron la compañía durante 2019
- 650 era nuestro personal al inicio de enero 2019
- 806 fue nuestro personal para el fin de diciembre 2019
- En promedio tuvimos 728 de personal activo para el año 2019
- 105/728 = 0.144 en porcentaje 14.42% *
*(se puede multiplicar por cien o en Excel dejar en formato de %)
Práctica en Excel
Conceptualmente el cálculo es sencillo, veamos un ejemplo en Excel con un listado de empleados.

Tenemos un archivo con un listado que nos indica el número de empleado, la fecha de Alta, si está activo al día de hoy y la fecha de la baja. Lo primero que haremos será generar una columna que nos ayudará a definir si el empleado está activo al día de hoy (nos ayudará para hacer cálculos en diferentes periodos).
Usaremos la función SI , para indicarnos si el empleado está activo [C2=1], en ese caso nos dará la fecha de hoy [HOY()] y en caso contario, nos indicará la fecha de baja [D2].
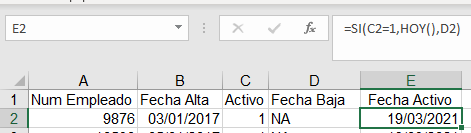
Ahora, colocaremos las fechas de referencia, Fecha Inicial y Fecha Final, para este caso lo haremos del mes de enero de 2018, que nos servirán para hacer los cálculos del personal al inicio del periodo y al final del mismo.
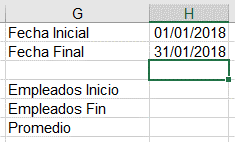
Para calcular los “Empleados Inicio” usaremos la función CONTAR.SI.CONJUNTO la cual nos permite contra los empleados que cumplan dos condiciones:
- Que hayan causado Alta antes del 1 de enero de 2018
- Que si causaron Baja esta ocurriera antes del 1 de enero de 2018
Con lo anterior tendremos a los Empleados al inicio del mes, dado que usaremos dos fechas, primero buscaremos filtrar los empleados con fecha de Alta previa al 1 de enero de 2018, después usando la columna Fecha Activo, nos quedaremos solo con los que están activos y aquellos que fueron dados de baja hasta después del 1 de enero de 2018 (es decir, quitamos a los dados de baja en fechas anteriores)
Para el filtrado con fecha usaremos [Fecha Alta “<”&H1] para los empleados con Alta antes del 1 de enero de 2018 y [Fecha Activo “>”&H1] para quitar los empleados dados de baja antes del 1 de enero de 2018.

Para calcular los “Empleados Final” usaremos la función CONTAR.SI.CONJUNTO la cual nos permite contra los empleados que cumplan dos condiciones:
- Que hayan causado Alta hasta el 31 de enero de 2018
- Que si causaron Baja esta ocurriera antes del 31 de enero de 2018
Para el filtrado con fecha usaremos [Fecha Alta “<=”&H2] para los empleados con Alta hasta el 31 de enero de 2018 y [Fecha Activo “>”&H2] para quitar los empleados dados de baja antes del 31 de enero de 2018.

Ahora el promedio solo usaremos la función PROMEDIO

Nos falta calcular las Bajas durante el mes de enero de 2018, para ello usaremos nuevamente la función CONTAR.SI.CONJUNTO la cual nos permite contra los empleados que cumplan dos condiciones:
- Que hayan causado Baja entre el 1 hasta el 31 de enero de 2018
Para el filtrado con fecha usaremos [Fecha Activo“>=”&H1] para los empleados con baja a partir del 1 de enero de 2018 y [Fecha Activo “<=”&H2] para los empleados con baja hasta el 31 de enero de 2018.

Con ello, ya solo dividimos las Bajas del periodo entre el promedio de empleados del periodo.
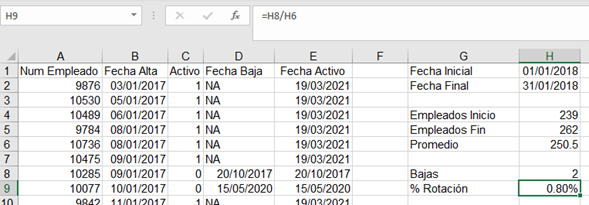
Lo cual nos da un 0.80%.
Con esta estructura podemos agregar más fechas a este cálculo y copiar las fórmulas para obtener la rotación de los siguientes meses. (solo hay que dejar fijas las referencias en las funciones de CONTAR, para que no se muevan cuando las copien).

En el Caso de valores Trimestrales o Anuales, solo hay que cambiar las fecha Inicial y Final a los periodos requeridos.
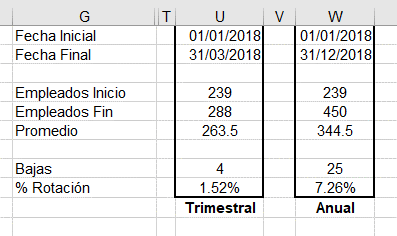
Dejamos el link del archivo de Excel con el ejemplo resuelto.
Y tú ya tienes #DataSuperPowers síguenos en nuestras redes sociales para más contenido práctico de People Analytics.
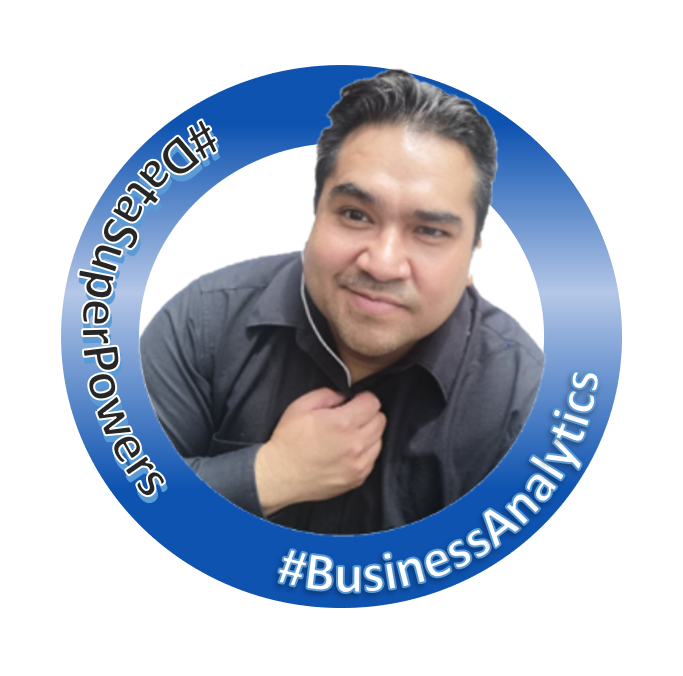
Economista del ITAM y MBA del IPADE, Especialista Certificado en People Analytics, entusiasta del Data Science, Business Intelligence y Big Data, que ha utilizado infinidad de herramientas para analizar datos (desde software especializado STATA, MATLAB, SAS, Eviews hasta los comerciales Qlickview, Tableau, SAS), pero siempre todo regresa a Excel, ahora con las herramientas del Power Stack (Power Pivot, Power Query y Power BI) no hay límites para todos los usuarios tengan DATA SUPERPOWERS.

4 comentarios