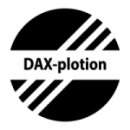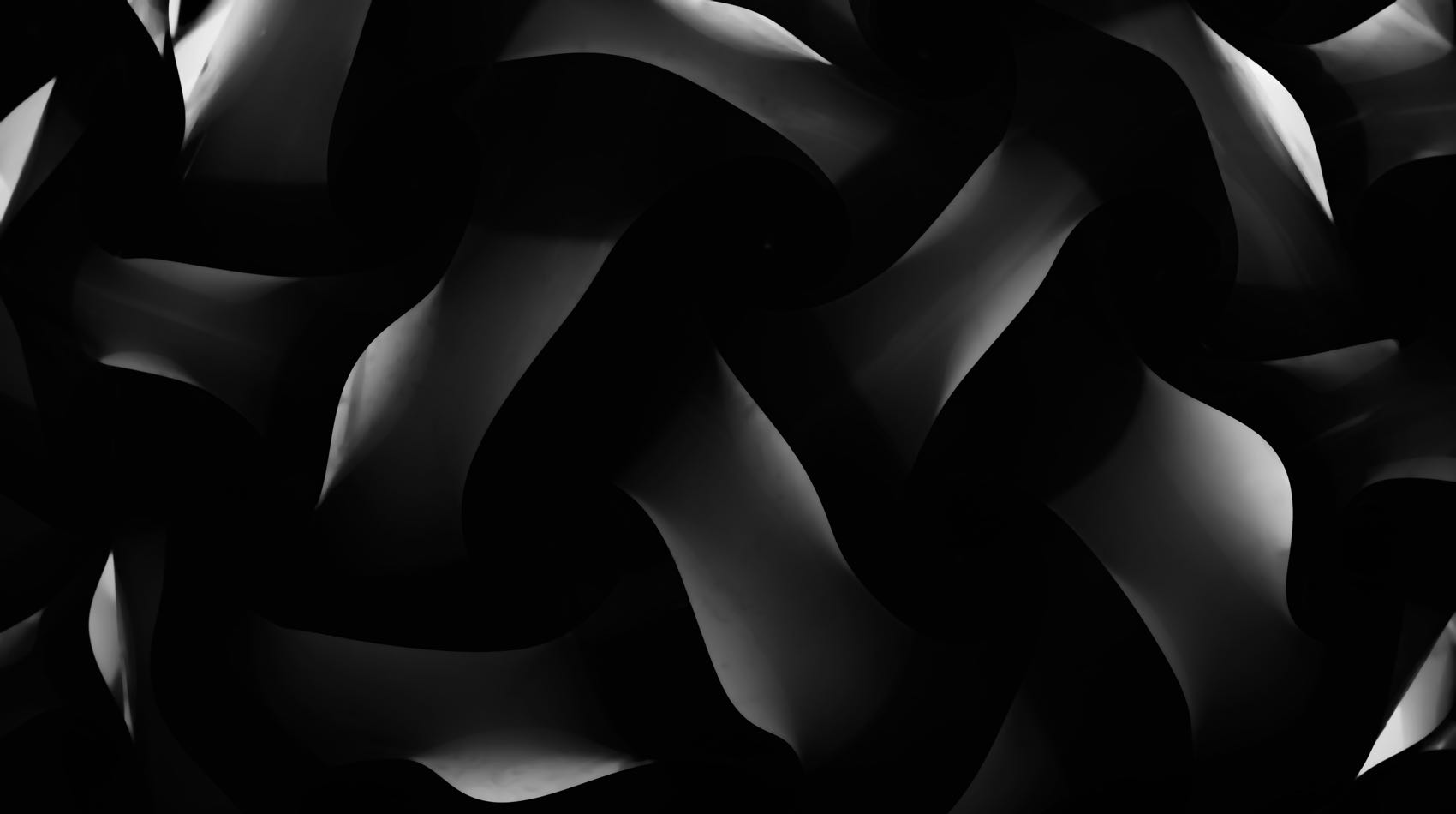
Datos que revelan, procesos que liberan.
Datos que hablan, procesos que fluyen. Liberamos el potencial oculto en tu información y automatizamos tareas repertitiva para que te enfoques en hacer crecer tu negocio.

Lo que hacemos
Nuestro enfoque combina an’alisis avanzado de datos, aprendizaje automático y diseño de flujos de trabaja automatizados para logar resultados medibles. Desde la limpieza y modelado de datos hasta la implementación de bots y sistemas de integración ayudamos anustros clientes a:
Implementar modelos
Implementar modelos predictivos para anticiparse al mercado.
Inteligencia empresarial (BI)
Desarrolla dashbords personalizables para decisiones ágiles y sustentadas en datos reales.
Integrar datos
Integrar datos entre plataformas para una toma de decisiones ágil y unificada.
Capacitación
Cursos de Business Analitics, People Analitics e IA.
Integración de sistemas y APIs
Conectores personalizados, flujos automatizados muti-aplicación.
IA Conversacional
Interactua con tus clientes de forma inteligente, natural y 24/7 .
Recepción de facturas electrónicas
Recepción de los XML y PDF a trávez de un portal, para obtener sus datos e integrarlos con cualquier sistema, ERP, etc.
Nuestras soluciones
Conectamos a tu empresa con el futuro, a través de datos, automatización e inteligencia artificial.
Algunos datos…
Asi esta el procentaje del uso de las tecnologias en México.
El crecimiento de centros de datos y la demanda de cientificos de datos en sectores como banca, salud, ratail y manufacturera es altísimo.
El uso de bussines intelligence se ha vuelto esencial para empresas medianas y grandes..